第6章 数据访问页
●章前导读
通过本章,你可以学习到:
◎数据访问页的相关知识
◎创建和编辑数据访问页
◎访问数据访问页的方法
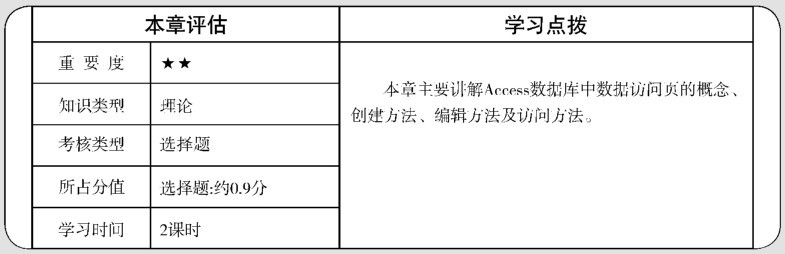
本章学习流程图
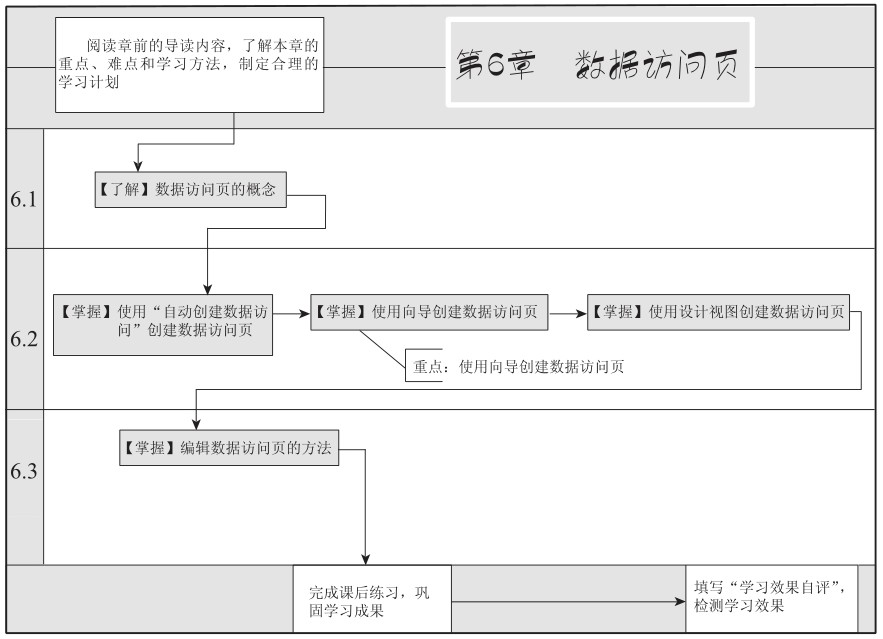
6.1 数据访问页的概念
学习提示
【了解】数据访问页的概念
随着互联网的飞速发展,数据库技术也得到了很好的发展,在网络中的应用越来越广。那么,在Web页中可不可以直接访问数据库呢? 本节将讲到的数据访问页就能实现这一点。

数据访问页有“页”视图和“设计”视图两种视图方式。“页”视图是查看数据访问页样式的一种视图方式,如图6-1所示;“设计”视图主要用于修改数据访问页,如图6-2所示。
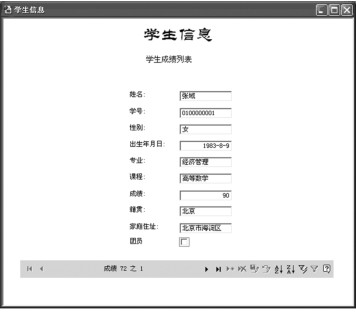
图6-1 “页”视图
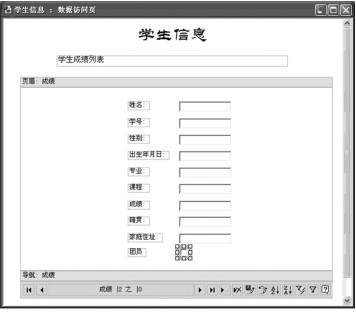
图6-2 “设计”视图
图6-3所示为数据访问页的工具箱,执行“视图”➝“工具箱”命令,即可打开工具箱。

图6-3 工具箱
数据访问页的类型如表6-1所示。
表6-1 数据访问页的类型
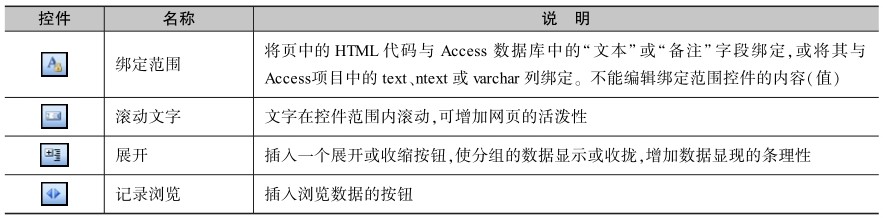
续表
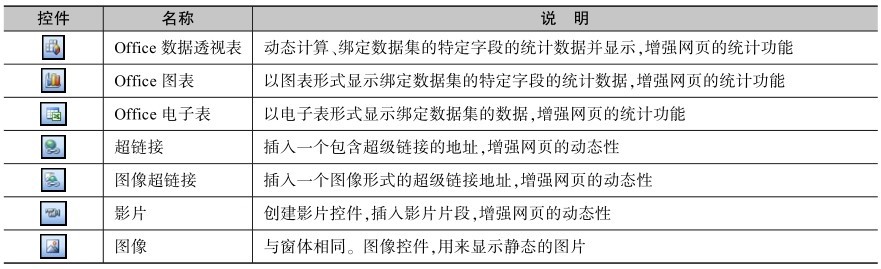
6.2 创建数据访问页
与窗体、查询一样,数据访问页也是数据库的一个对象。Access提供了多种创建数据访问页的方式,本节将详细介绍各种创建数据访问页的方式。
6.2.1 使用“自动创建数据访问页”创建数据访问页
学习提示
【掌握】“自动创建数据访问页”创建数据访问页
使用“自动创建数据访问页”是最快捷的创建数据访问页方式,所有工作均由Access自动完成。但它格式单调,功能单一,常需要在“设计”视图中再次进行修饰。
【例6-1】 使用“自动创建数据访问页”为“学生管理”数据库中的“学生”数据表自动创建数据访问页。
 打开“学生管理”数据库,在“对象”栏中选择“页”,单击“新建”按钮,如图6-4所示。
打开“学生管理”数据库,在“对象”栏中选择“页”,单击“新建”按钮,如图6-4所示。
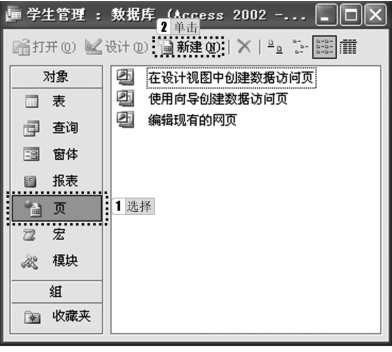
图6-4 数据库窗口
 弹出图6-5所示的“新建数据访问页”对话框。在“新建数据访问页”对话框中选择“自动创建数据页:纵栏式”,设置数据来源为“学生”,单击“确定”按钮。
弹出图6-5所示的“新建数据访问页”对话框。在“新建数据访问页”对话框中选择“自动创建数据页:纵栏式”,设置数据来源为“学生”,单击“确定”按钮。
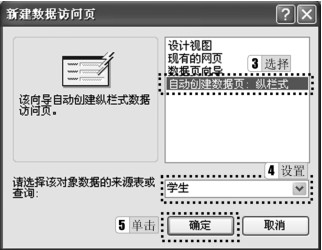
图6-5 “新建数据访问页”对话框
 创建的数据访问页如图6-6所示。
创建的数据访问页如图6-6所示。
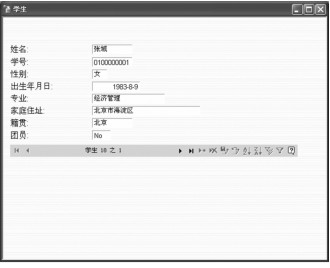
图6-6 数据访问页
6.2.2 使用向导创建数据访问页
学习提示
【应用】向导创建数据访问页
【例6-2】 利用“使用向导创建数据访问页”为“学生管理”数据库中的“学生”表创建数据访问页。
 打开“学生管理”数据库,选择“页”。
打开“学生管理”数据库,选择“页”。
 双击“使用向导创建数据访问页”,在弹出的“数据页向导”对话框中选择数据源为“学生”,并添加所有字段。
双击“使用向导创建数据访问页”,在弹出的“数据页向导”对话框中选择数据源为“学生”,并添加所有字段。
 单击“下一步”按钮,在弹出的“数据页向导”对话框中选择按“性别”分组,单击左下角的“分组选项”按钮,如图6-7所示。
单击“下一步”按钮,在弹出的“数据页向导”对话框中选择按“性别”分组,单击左下角的“分组选项”按钮,如图6-7所示。
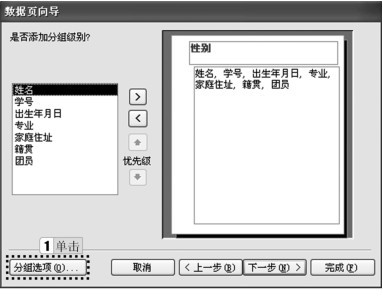
图6-7 “数据页向导”对话框
 弹出“分组间隔”对话框,选择“分组间隔”为“普通”,单击“确定”按钮,如图6-8所示。
弹出“分组间隔”对话框,选择“分组间隔”为“普通”,单击“确定”按钮,如图6-8所示。
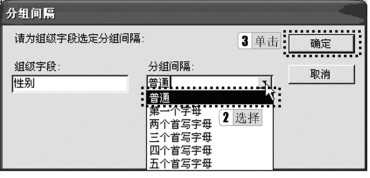
图6-8 “分组间隔”对话框
 返回图6-7所示的“数据页向导”对话框,单击“下一步”按钮。
返回图6-7所示的“数据页向导”对话框,单击“下一步”按钮。
 在弹出的“数据页向导”对话框中设定按“学号”升序排列。
在弹出的“数据页向导”对话框中设定按“学号”升序排列。
 单击“下一步”按钮,在弹出的“数据页向导”对话框中为数据页指定标题为“学生”。选择“修改数据页的设计”,勾选“为数据页应用主题”复选框,单击“完成”按钮,弹出“主题”对话框。选择“向日葵”主题,单击“确定”按钮,此时生成的数据访问页是可以调整布局的,如图6-9所示。
单击“下一步”按钮,在弹出的“数据页向导”对话框中为数据页指定标题为“学生”。选择“修改数据页的设计”,勾选“为数据页应用主题”复选框,单击“完成”按钮,弹出“主题”对话框。选择“向日葵”主题,单击“确定”按钮,此时生成的数据访问页是可以调整布局的,如图6-9所示。
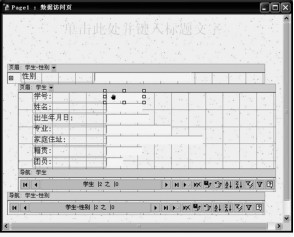
图6-9 数据访问页
 保存修改,重新打开“学生”数据访问页,如图6-10所示。
保存修改,重新打开“学生”数据访问页,如图6-10所示。
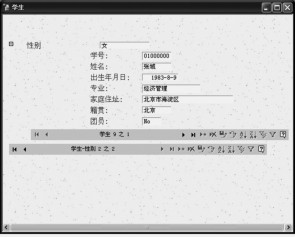
图6-10 “学生”数据访问页
如果要在不同的表中选择字段,放在数据访问页上,必须先建立起这几个表之间的关系;如果要在没有关系的表中分别选择字段插入数据访问页,则必须先建立一个查询,这个查询必须包含要在数据访问页显示的字段。
在数据访问页中更改记录,必须满足两个条件:一是页中数据没有分组;另一个是页中的字段都来自同一个表。
6.2.3 使用设计视图创建数据访问页
创建数据访问页时,可使用类似报表的设计视图修改已有的数据访问页,或直接在设计视图中设计新的数据访问页。使用页的设计视图建立数据访问页的操作方法和过程类似于使用报表设计视图。
数据访问页设计视图的一般使用方法如下。
(1)在数据库窗口的“页”选项卡中单击“新建”按钮,弹出如图6-5 所示的“新建数据访问页”对话框,选择“设计视图”,单击“确定”按钮,即可出现设计视图。
(2)根据需求,从设计视图右侧的字段列表中选定需要显示的字段。按住鼠标左键,将字段拖到需要的位置后放开鼠标,重复这一过程,进行适当的编辑,即可完成基本的页设计。
(3)设置页面属性、组级属性、元组属性、节属性和元素属性等。
6.3 编辑数据访问页
学习提示
【应用】掌握各种编辑数据访问页的方法
创建了数据访问页之后,还可以在数据访问页的设计视图中进行编辑、修改,本节将详细介绍在设计视图中编辑数据访问页的方法。
6.3.1 添加标签
标签主要用于显示描述性文本信息,如页标题、字段说明等,向数据访问页中添加标签的步骤如下。
 在“设计”视图中单击工具箱中的“标签”按钮。
在“设计”视图中单击工具箱中的“标签”按钮。
 将鼠标指针移到页中要添加标签的位置,按住鼠标左键拖动,拖动时会出现一个方框来确定标签的大小,大小合适后松开鼠标左键。
将鼠标指针移到页中要添加标签的位置,按住鼠标左键拖动,拖动时会出现一个方框来确定标签的大小,大小合适后松开鼠标左键。
 在标签中输入所需的文本信息,利用“格式”工具栏中的工具设置文本所需的字体、字号和颜色等。
在标签中输入所需的文本信息,利用“格式”工具栏中的工具设置文本所需的字体、字号和颜色等。
 用鼠标右键单击标签,从弹出的菜单中选择“属性”命令,修改标签的其他属性。
用鼠标右键单击标签,从弹出的菜单中选择“属性”命令,修改标签的其他属性。
6.3.2 添加命令按钮
命令按钮主要用于对记录进行浏览和操作。在数据访问页中添加命令按钮的步骤如下。
 在“设计”视图中打开要添加命令按钮的数据访问页。
在“设计”视图中打开要添加命令按钮的数据访问页。
 单击工具栏中的“命令按钮”
单击工具栏中的“命令按钮”  ,在数据访问页的适当位置拖动鼠标,创建命令按钮。
,在数据访问页的适当位置拖动鼠标,创建命令按钮。
 在“命令按钮向导”对话框中选择按钮类别和操作,如选择“转至下一项记录”,单击“下一步”按钮,如图6-11所示。
在“命令按钮向导”对话框中选择按钮类别和操作,如选择“转至下一项记录”,单击“下一步”按钮,如图6-11所示。
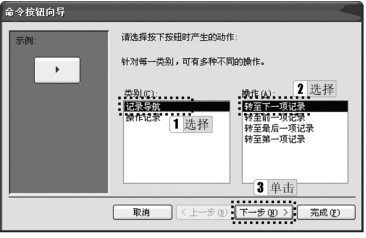
图6-11 “命令按钮向导”对话框1
 选择“文本”或“图片”单选按钮,如图6-12所示。单击“下一步”按钮。
选择“文本”或“图片”单选按钮,如图6-12所示。单击“下一步”按钮。
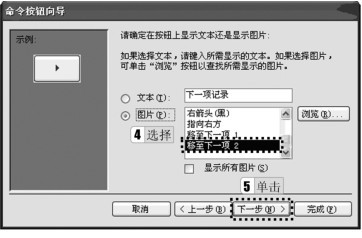
图6-12 “命令按钮向导”对话框2
 在图6-13所示的对话框中为按钮命名。单击“完成”按钮,完成命令按钮的创建。
在图6-13所示的对话框中为按钮命名。单击“完成”按钮,完成命令按钮的创建。
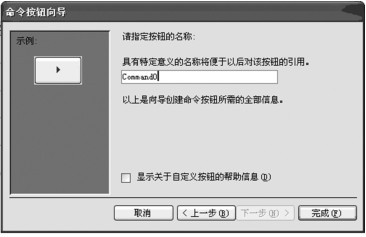
图6-13 “命令按钮向导”对话框3
切换到“页”视图,单击新添加的命令按钮,则会显示下一条记录。
6.3.3 添加滚动文字
【例6-3】 在“学生信息”数据访问页上添加一行滚动文字“学生成绩列表”。
 打开“学生信息”数据访问页,切换至“设计”视图。
打开“学生信息”数据访问页,切换至“设计”视图。
 单击“滚动文字”按钮,用鼠标在数据访问页上拖动,添加“滚动文字”按钮,在控件框中输入“学生成绩列表”,如图6-14所示。
单击“滚动文字”按钮,用鼠标在数据访问页上拖动,添加“滚动文字”按钮,在控件框中输入“学生成绩列表”,如图6-14所示。
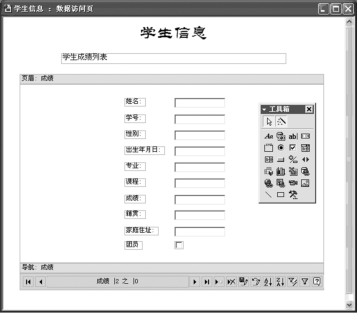
图6-14 添加滚动文字
 双击“滚动文字”按钮,打开“属性”对话框,如图6-15所示。
双击“滚动文字”按钮,打开“属性”对话框,如图6-15所示。
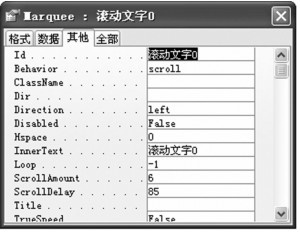
图6-15 “属性”对话框
 设置“Id”为“学生成绩列表”,“Direction”为“left”,关闭“属性”对话框。
设置“Id”为“学生成绩列表”,“Direction”为“left”,关闭“属性”对话框。
 切换至“页”视图,“学生成绩列表”6个字从右向左运动,如图6-16所示。
切换至“页”视图,“学生成绩列表”6个字从右向左运动,如图6-16所示。
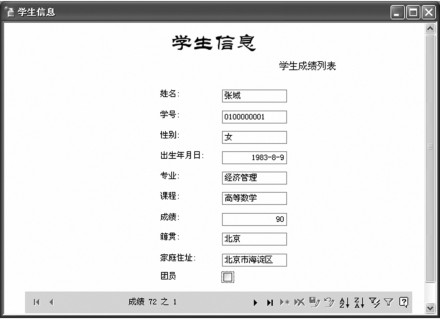
图6-16 数据访问页
请注意
用户可以在“属性”对话框中设置滚动文字的格式、滚动方向等其他属性。
6.3.4 设置背景
用户还可以给数据访问页增加背景颜色、背景图片、背景声音等。这里以添加背景图片为例,说明如何为数据访问页添加背景。
【例6-4】 为“学生信息”数据访问页添加背景图片。
 在“设计”视图中打开“学生信息”数据访问页,执行“格式”➝“背景”➝“图片”菜单命令。
在“设计”视图中打开“学生信息”数据访问页,执行“格式”➝“背景”➝“图片”菜单命令。
 在“插入图片”窗口中选择合适的图片,这里选择“Bluehill.jpg”,单击“确定”按钮,切换至“窗体”视图,如图6-17所示。
在“插入图片”窗口中选择合适的图片,这里选择“Bluehill.jpg”,单击“确定”按钮,切换至“窗体”视图,如图6-17所示。
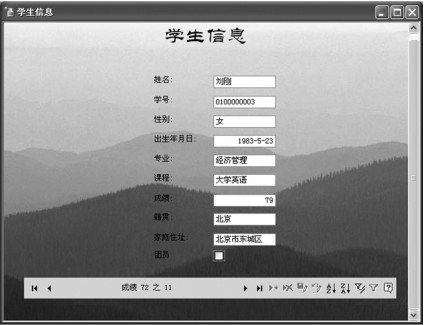
图6-17 “学生信息”数据访问页
【例6-5】 删除“学生信息”数据访问页的背景图片。
 在“设计”视图中打开“学生信息”数据访问页,单击鼠标右键,打开页面“属性”对话框,如图6-18所示。
在“设计”视图中打开“学生信息”数据访问页,单击鼠标右键,打开页面“属性”对话框,如图6-18所示。

图6-18 页面“属性”对话框
 删除“BackgroundImage”文本框中的图片文件名。
删除“BackgroundImage”文本框中的图片文件名。
 关闭页面“属性”对话框,此时的数据访问页如图6-19所示。
关闭页面“属性”对话框,此时的数据访问页如图6-19所示。
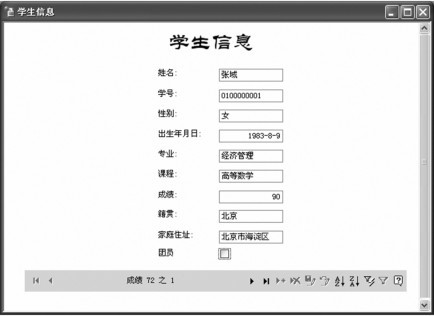
图6-19 数据访问页
课后总复习
1.Access通过数据访问页可以发布的数据( )。
A)只能是数据库中变化的数据 B)只能是数据库中保持不变的数据
C)只能是静态数据 D)是数据库中保存的数据
2.在数据访问页的工具箱中,为了插入一段滚动的文字,应该选择的图标是( )。
A)  B)
B)  C)
C)  D)
D) 
3.将Access数据库数据发布到 Internet网上,可以通过( )。
A)查询 B)窗体 C)数据访问页 D)报表
4.在数据访问页的工具箱中,为了给一个文本框中的文字建立一个链接,应该选择的图标是( )。
A)  B)
B)  C)
C)  D)
D) 
学习效果自评
本章主要讲了数据访问页的概念、创建方法以及如何对数据访问页进行编辑加工。要求考生掌握数据访问页的相关概念,会创建数据访问页及进行简单的编辑。



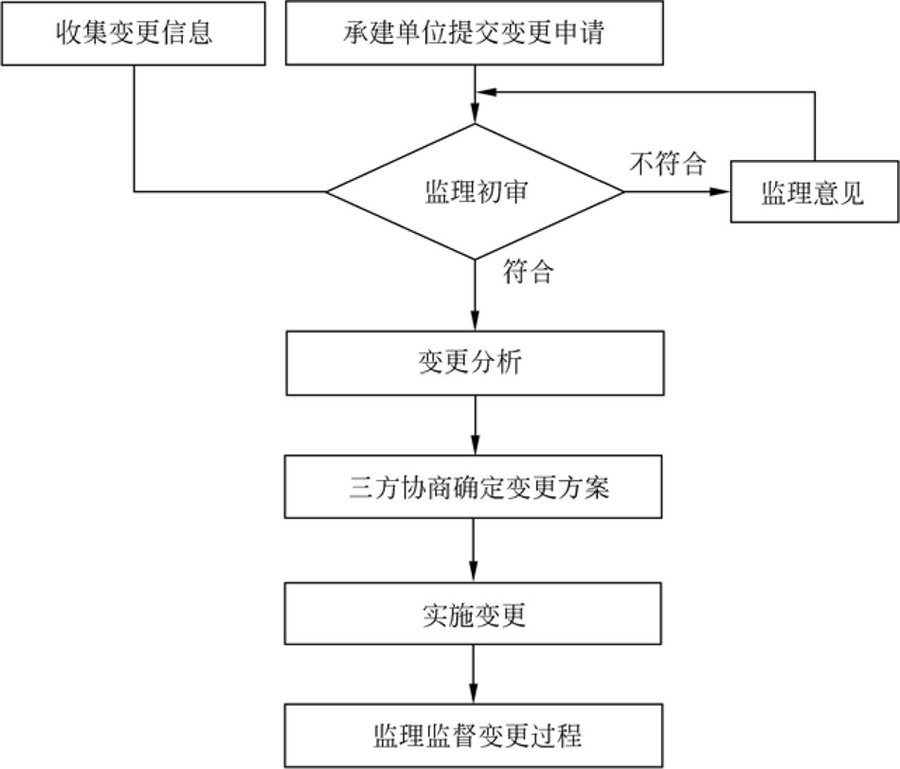
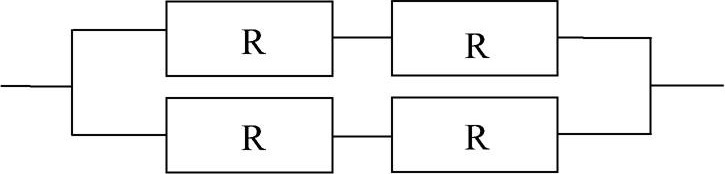
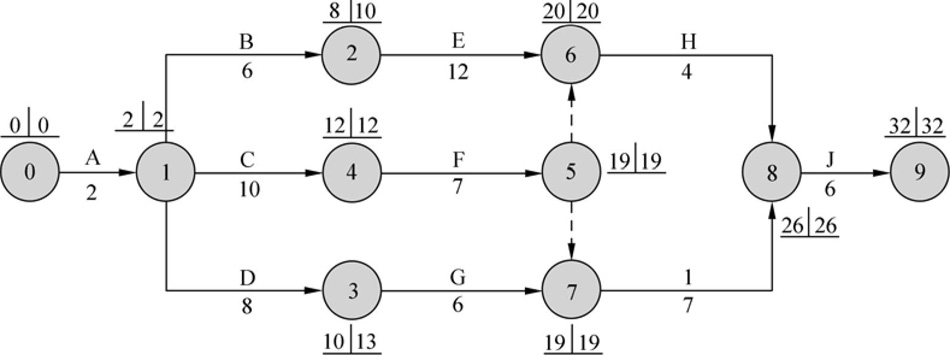
 在线客服
在线客服
共有0条评论 网友评论
暂无评论,快来抢沙发吧!